В следующем уроке вы узнаете, как сделать текст в видео в ticktock и как его редактировать. Вы можете изменить шрифт, цвет, фон, фаску и т.д. Чтобы узнать обо всем этом, прочитайте мою статью и получите представление.
Как добавить текст
Сначала загрузим наше видео. Это делается следующим образом:
- Откройте соответствующее приложение и найдите значок «+» в середине нижней части экрана.
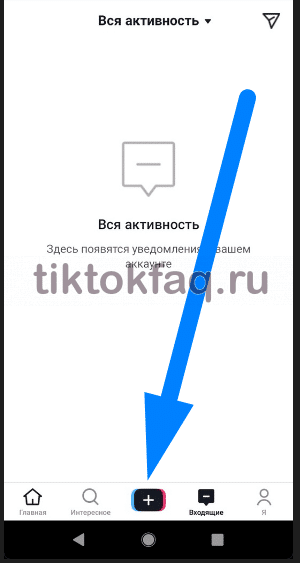
- Нажмите на этот значок. Откроется раздел, в котором можно записать видео. Вы также сможете выбрать уже записанное видео. Предположим, что мы загрузили предварительно записанное видео. Затем перед нами появится страница, подобная этой:
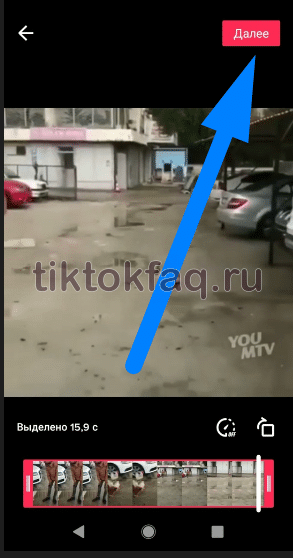
К видео добавляются различные субтитры, например, вот этот:
- Выбрав видео для загрузки, в нижней части страницы найдем колонку «Символы» и щелкнем по ней.

- На экране появится клавиатура, с помощью которой вы можете набрать любой текст. Написав нужные слова, просто нажмите на экран. Готово, текст теперь присутствует в верхней части нашего видео.
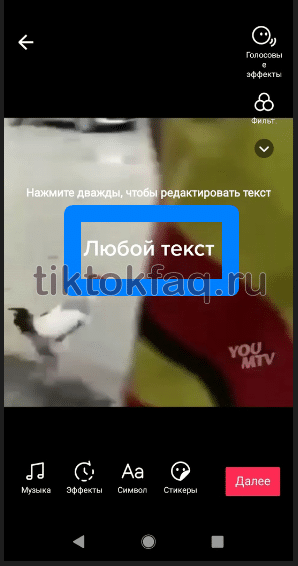
Как редактировать
У текста в видео можно изменить цвет, шрифт, выравнивание по экрану и многое другое. Это делается следующим образом:
- Щелкните по тексту дважды или щелкните один раз и нажмите «Редактировать».
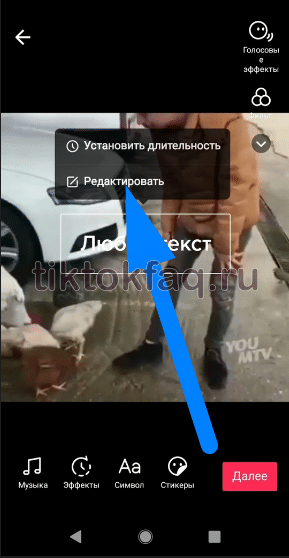
- Появится панель с различными элементами для редактирования написанного текста. В самом низу этой панели находятся разноцветные шарики. Если вы выберете любой из них, текст приобретет этот цвет.
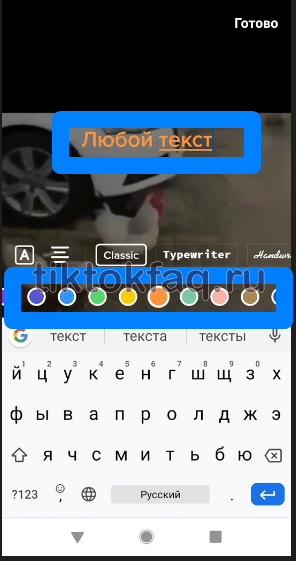
- Выше находятся шрифты, и здесь есть несколько разновидностей на выбор. По умолчанию установлено значение «Классический». Если мы выберем другой вариант, например, «Serif», наши слова будут выглядеть следующим образом:
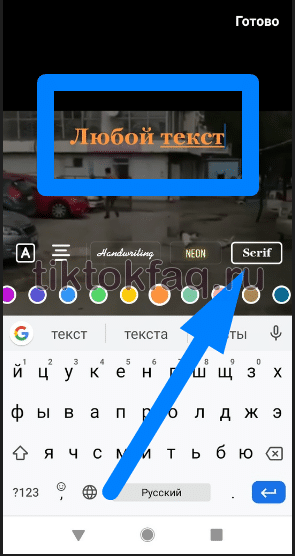
- А вот так выглядят слова с помощью шрифта Neon:
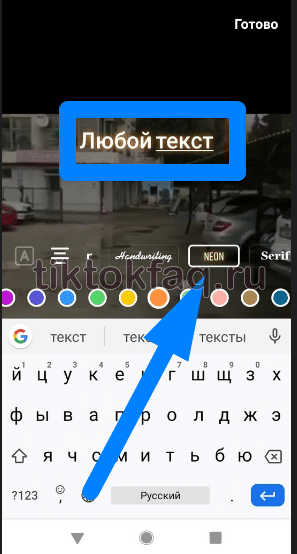
- Рядом с буквой «A» находится функция выравнивания текста. Если две короткие полосы расположены по центру, это означает, что написанные слова будут выровнены по центру экрана. Вот как выглядит текст, когда выравнивание текста установлено по левому краю:
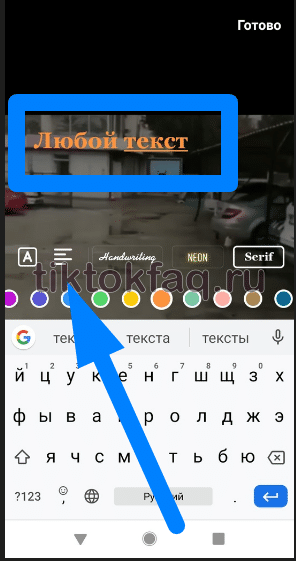
- Как видно на скриншоте выше, слова теперь находятся немного левее, чем раньше. Теперь установим выравнивание вправо:
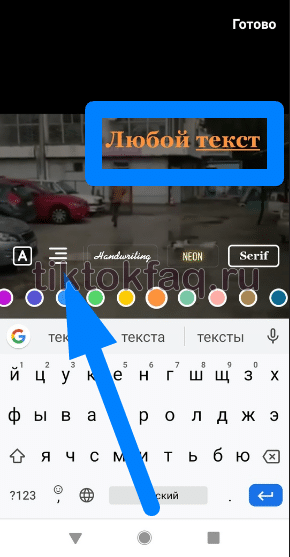
- В левой части меню с функциями редактирования находится буква A, заключенная в своеобразный квадрат. Если фон в этом квадрате темный, это означает, что функция не активна. Вот как изменится наш текст, когда мы нажмем на букву «A»:
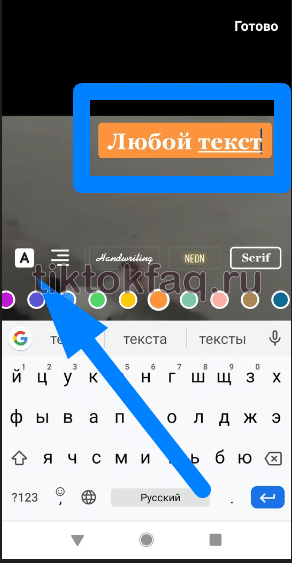
- Он имеет границу, цвет которой можно изменить, нажав на один из шариков в нижней части панели редактирования. Когда все правки будут завершены, нажмите на строку «Готово» в правом верхнем углу страницы.
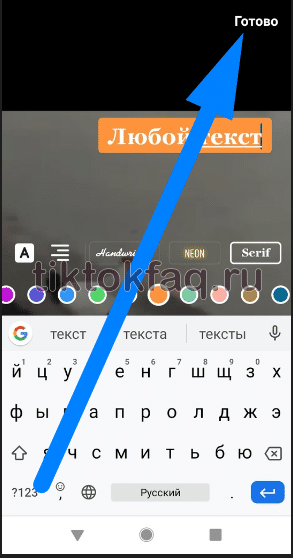
Выбираем определённый промежуток времени
Теперь давайте выберем временной период, в который будет помещен наш текст. Для этого выполните несколько простых шагов:
- Щелкните один раз по тексту и выберите «Установить длительность».
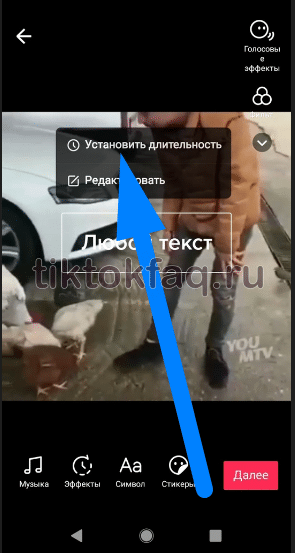
- Это сделает наше видео немного короче, а внизу появится специальная строка редактирования. В моем случае длина видео составляет 15,9 секунды, и эта надпись будет присутствовать на протяжении всего видео.
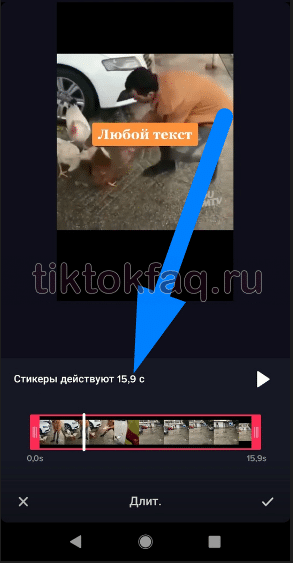
- Если мы перетащим ползунок от левого или правого края, мы сократим время, в течение которого наша надпись будет находиться в верхней части видео. Допустим, мы перетащим левый край немного вправо.
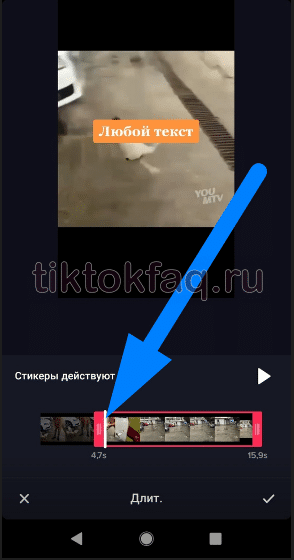
- Теперь вы видите, что наш текст появляется только с 4,7 секунды и продолжается до самого конца видео. До 4,7 секунды видеоролика текст отсутствует. После того как вы все отредактировали, нажмите на галочку в правом нижнем углу экрана.
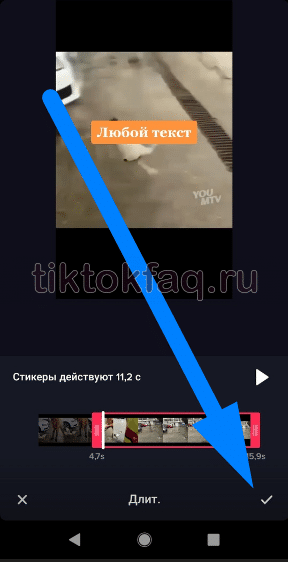
Как вращать и увеличивать текст
Теперь давайте повернем и увеличим наш текст. Для этого давайте выполним несколько простых шагов:
- Текст изначально находится в середине страницы.

- Чтобы повернуть или увеличить его, просто захватите его двумя пальцами. Вы можете увеличивать масштаб слов, отводя два пальца друг от друга. А если вы хотите повернуть текст, просто переместите пальцы так, чтобы они всегда были обращены друг к другу, не сдвигая их ближе или дальше друг от друга.

Удаление
Используйте следующую процедуру для удаления нежелательного текста из видео:
- Возьмите текст двумя пальцами. В верхней части экрана появится значок корзины с надписью «Удалить».
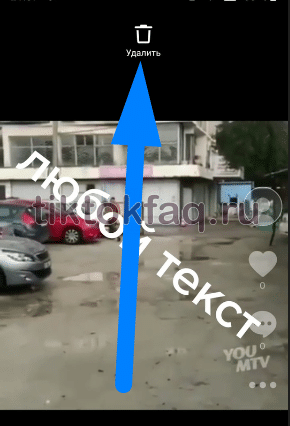
- Перетащите наш текст в эту корзину. Готово! Текст был успешно удален.

Благодаря моей статье вы узнали много нового о редактировании текста в видео. Теперь вы знаете, как не только добавить его, но и изменить его цвет, размер, наклон, выравнивание, шрифт. Все это очень легко сделать, нужно только разобраться.